意外と知られていないんだけど、macを使っているとよく「ディスクが壊れた」状態になる。
これはハード的に壊れたっていうより、ソフト的にアクセス権が壊れたり、ビット列が壊れたりって言うことを示しているので、即座にGenius Barにもっていくってレベルの話ではない。
ただ、ディスクのアクセス権やビット列が壊れた状態で長く使っていると、いろいろとディスク自体にも疲労がたまっていって、最終的にはOSのクリーンインストールなんかになったりすることもあるので、僕としては、一ヶ月に一回くらいのディスクチェックがおすすめだと思ってる。
なので、Mountain Lionでのディスクチェック方法を書いておこうと思うのだけど、確かSnow LeopardもLionも方法はあまり違いがなかったと思う。
方法は簡単で、まずはDOCKのLaunchPadアイコン、またはtrackpadを4本指でピンチすることで、アイコンたちを呼び出す。
で、その他フォルダの中から、ディスクユーティリティを呼び出す。
呼び出すとこんな感じで、ディスクの選択ができるようになっているので、僕の場合はMacintoshHDをクリックする。
まずはディスクのアクセス権を検証してみる。
早速ディスクのアクセス権がおかしいぜみたいなメッセージが出てきている。これが、まあディスクが壊れている状態。
で、右下のプログレスバーが終わったら、”ディスクのアクセス権を修復”をクリックする。
思っていたよりアクセス権が壊れていなかったなあと思いながら、修復完了を待って、次にディスクの検証を行う。
ディスクの検証をクリックすると、コンピュータが重くなるよっていうメッセージが出るんだけど、とりあえずOKして気長に待つ。
はい来た。
だるい系の壊れてるよ的なやつきました。
これを修復するには、一回再起動をしなければならない。
メッセージにも書かれているけど、再起動して、appleロゴが表示されるまでcommand+Rを押してディスクリカバリから修復っていうだるい系の手順を踏まないとならない。
というわけで手順通り再起動したらこちら。(スクショが撮れないのでiphoneカメラ)
ディスクユーティリティを選択して、続ける、をクリック。
先ほどと同じような画面が出てくるので、ディスクの検証をやって、壊れてるよってことを確認したら、ディスクの修復を行う。
無事、ディスクが修復された!
ディスクの初期化とかはされないので、安心です。





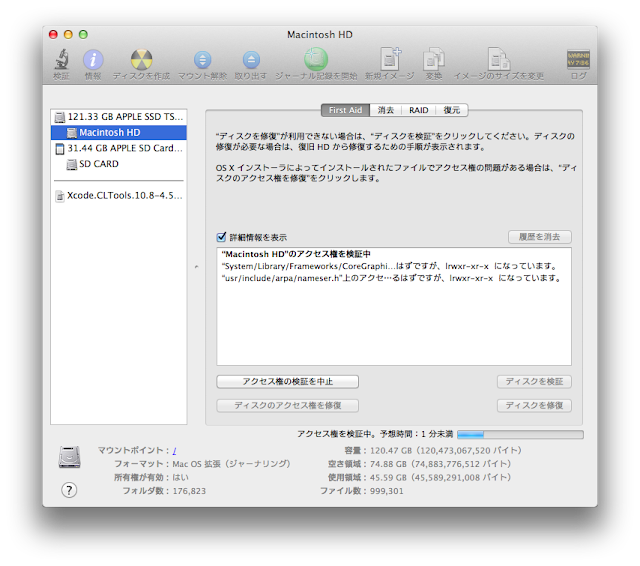





0 件のコメント:
コメントを投稿